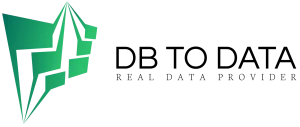Try chatbots! They are easy to create with Trustmary.
We guide you through the process in this blog.
Why a lead generation chatbot?
Here are some reasons why you should implement lead generation chatbots on your website:
Chatbots offer a personalized experience for the website visitor.
They can collect the same information as lead generation forms , but in a conversational way.
Lead generation chatbots can reduce the hesitation to provide contact information compared to static lead generation forms.
Sounds great, doesn’t it?
Now, let’s see how to set up a chatbot with Trustmary.
Step 1: Go to Widgets
After logging into your Trustmary dashboard, go to the chinese overseas africa database Widgets tab on the left side of the page. Once in Widgets, click the Create a new widget button .
Step 2: Choose the “Chatbot on Page” template
Here you can see all the widgets you can create with Trustmary.
To create a lead generation chatbot, find and click Chatbot on the Page .
Then click Use Template .
Step 3: Customize questions and flows
This is the fun part where you get to write the chatbot interactions.
Edit chatbot questions, add messages, shuffle question order, change chatbot avatar, and modify design colors.
There are many types of questions and answers available, such as open-ended questions, selection, ranking, star rating, and others.
For lead generation purposes, don’t forget to ask for the potential lead’s contact information!
lead generation chatbot setup
Want to create custom chat flows that react to visitor ensure your chosen agency demonstrates responses? You can create conditional flows by clicking the question and adding New Condition .
Step 4: Add the chatbot to your website
When you are satisfied with the result, it is time to add the chatbot to your website.
Click Add to Website at the top of the page.
There you will find the Trustmary Tag which needs to be added to the header section of your website. If you have used other widgets on the same website before, the tag should already be “successfully installed”.
You will also find an embed code , which needs to be added to the specific space on your website where you want the widget to be displayed. Just copy and paste the code as HTML and you are all set!
Step 5: Test your chatbot
Pro tip: Test your chatbot , especially if you have set conditions for thailand data the chat flow! It’s best to make sure everything works the way you want it to.
Try out all possible flows and see if there are any errors in the script. The conditions can be quite tricky sometimes!
If you make any changes in the editor, they will be automatically updated in the installed chatbot.